EasyRecovery怎么用?EasyRecovery使用教程介绍
请注意:
千万不要在发生数据丢失的硬盘驱动器上继续工作!使用EasyRecovery™的电脑帐号必须拥有完整的管理员权限。
请不要继续使用被误删除文件的系统
不要使用该系统上网,收邮件,听音乐,看电影,创建文档
不要重起或者关闭系统
不要安装文件到您想要恢复误删除文件的系统上
对系统操作越多,恢复成功的可能性就越小
如果需要恢复删除的数据,千万不要对该硬盘进行碎片整理或者执行任何磁盘检查工具。如果这样做的话,很有可能会清除掉您想要恢复的文件在磁盘上的任何遗留信息。
为了得到最佳效果,最好是在与删除文件的同一个会话中尽早运行EasyRecovery™。
下载EasyRecovery免费版,安装运行并点击“继续”按钮:
步骤1: 选择最适合您的数据丢失问题的存储介质。
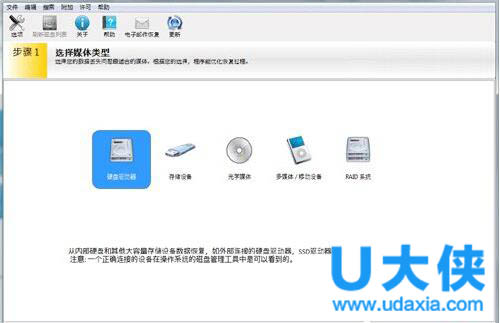
EasyRecovery
步骤 2: 选择您要从中恢复数据的卷。如果从这里看不到该卷,选择那个卷所在的磁盘。
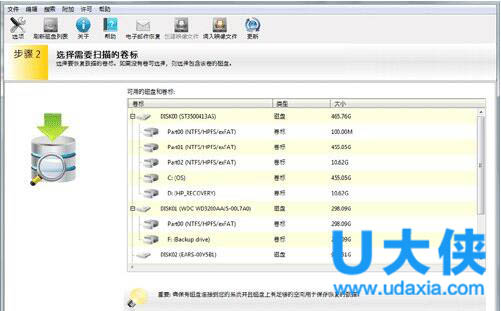
EasyRecovery
步骤 3: 选择一个最适合您的数据丢失问题的恢复方案。 请注意,此处有多个选项可供您选择。所有的饿选项都列在下面,而您只需要选择其中之一。
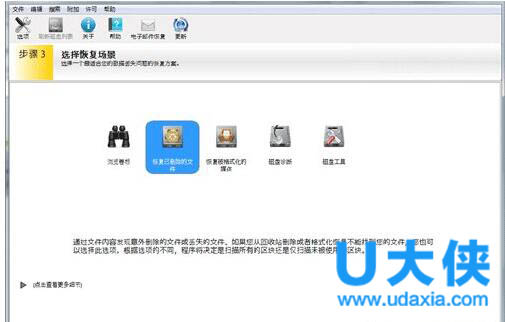
EasyRecovery
步骤 4: 检查您选择的选项,如果一切正确则点击“继续”按钮开始扫描。如果您需要修改选项,则点击“返回”按钮回到前面的界面。 如果您对选择的选项满意,则点击“继续”按钮开始扫描,寻找丢失的数据。
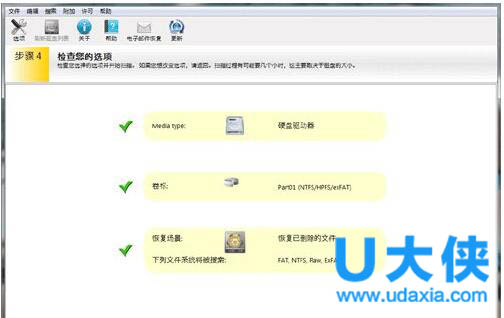
正在扫描: 取决于您的磁盘的大小,扫描过程也可能需要几个小时! 您也可以选择在扫描窗口查看日志信息,如果您需要对扫描做任何故障排除的话。
步骤 5: 选择并保存您想要恢复的文件到另一个磁盘。 您可以使用内置的浏览器或者用和文件相关联的应用程序打开文件,来检查被恢复的文件的质量。
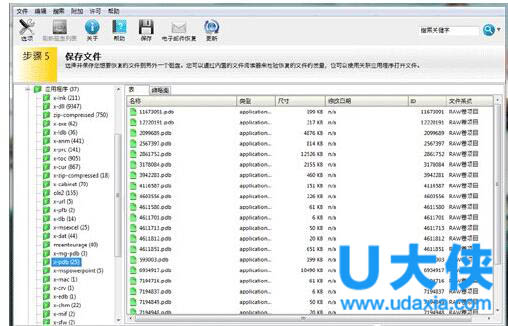
EasyRecovery
以上就是EasyRecovery使用教程,更多精彩内容继续关注系统部落官网。
免责声明:本文为转载,非本网原创内容,不代表本网观点。其原创性以及文中陈述文字和内容未经本站证实,对本文以及其中全部或者部分内容、文字的真实性、完整性、及时性本站不作任何保证或承诺,请读者仅作参考,并请自行核实相关内容。
-
华为生日礼券有什么用
华为生辰礼券有什么用是大家比拟关注的,究竟华为作为比拟受大家喜爱的品牌,很多友友都在应用,而近期该品牌新上线的生辰礼品券成了很多友 [详细] -
华为生日礼券哪些城市可以到线下领取礼物
华为生辰礼券是你购置了华为的产品就可以享有的福利,但是吧由于不是每个处所都有兑换礼物的实体店,所以华为生辰礼券哪些城市可以到线下领 [详细] -
华为会员生日礼物必须去直营店才能领到吗
华为会员生辰礼物必需去直营店能力领到吗是当下大家最为关注的话题,究竟就某书友友们晒出的礼物照片,还是值得跑一趟的,但是吧由于线下华 [详细] -
北方冬天白天冷还是晚上冷2024
随着冬季的来临,我国大部分地域的的气温都开端骤降,也正是因为这样北方冬天白天冷还是傍晚冷成了日常生活中大家茶余饭后讨论的焦点,下面 [详细] -
别来沾边是什么综艺
别来沾边是gai在很早以前中国新说唱里的豪言壮语,作为rapper的语言都是给人很冲的感到,其实gai本人挺有趣的,近期在《中国说唱巅峰对决》 [详细]







