U盘怎么安装ubuntu?U盘安装ubuntu图文教程
小编发现大家都不会u盘安装ubuntu的方法,可能是因为u盘重装ubuntu属于比较冷门的方法吧。那么到底u盘重装ubuntu系统要怎么去操作呢?小编可以来教大家的哦,下面就给大家带来u盘安装ubuntu系统图文教程吧!
首先我们要来下载Ubuntu操作系统,操作系统的下载可以到Ubuntu的中文官方网站进行下载,也可以到其他的软件网站进行下载,但是到其他地方下载的时候一定要注意到大型的软件网站,以免中毒,下载的时候注意下载ISO格式的。
接着我们就要下载UltraISO软碟通,用于制作U盘启动盘。这个软件小编没有找到官网,我们只有到各大软件网站进行下载,还是那句话,下载的时候一定要小心。完成下载之后,我们就可以进行软件的安装了,安装过程很简单,小编不再复述了。
安装之后我们打开软件,点击文件打开,找到我们刚才进行下载的Ubuntu的ISO文件,然后点击打开,完成ISO文件的加载。接着我们插入U盘,点击UltraISO启动选项,然后找到写入硬盘映像选项,点击它进入到将要进行操作的界面。
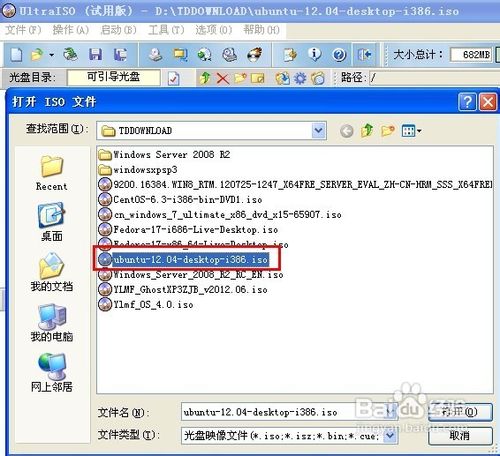
u盘安装ubuntu图文教程图1
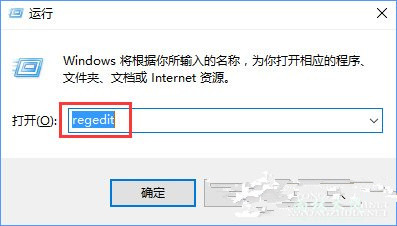
u盘安装ubuntu图文教程图2
此时如果你插入了U盘就可以看到,如果你插入的U盘很多的话,一定要注意选择自己需要进行操作的U盘,然后点击便捷启动,写入新的驱动器引导区写入新的驱动器引导区写入新的驱动器引导区写入新的驱动器引导区--Syslinux,然后点击确定。
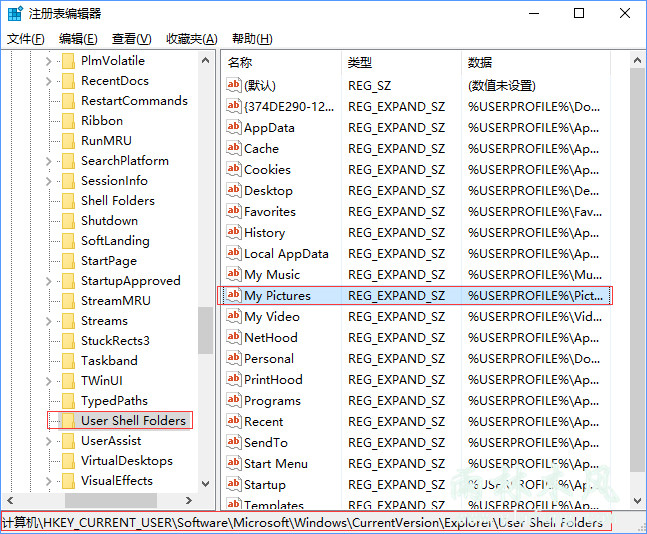
u盘安装ubuntu图文教程图3
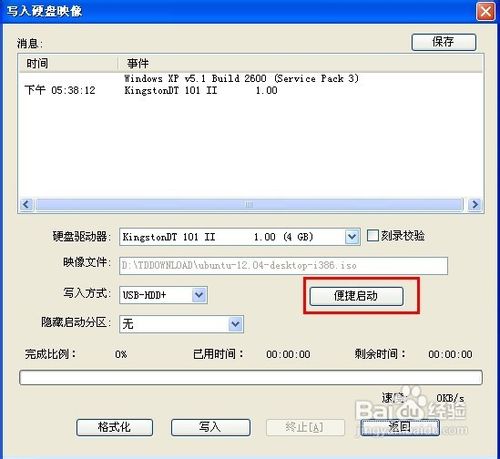
u盘安装ubuntu图文教程图4
接着我们就需要最后一步操作了,点击写入按钮,会弹出再次确认是否是你需要写入的U盘,点击确定后开始写入,完成了之后我们就可以使用U盘启动盘了。
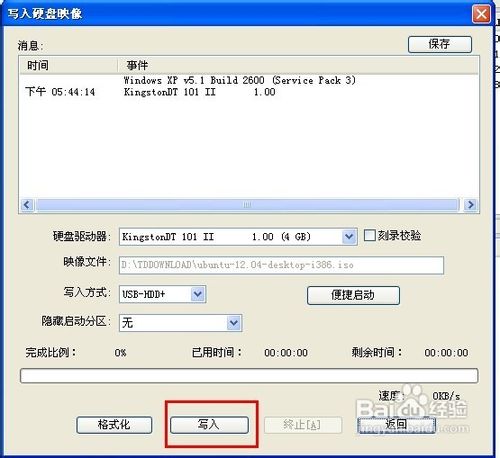
u盘安装ubuntu图文教程图5
在进行U盘安装系统之前,我们还需要设置BIOS选项,因为默认的是硬盘启动,因此我们需要进行设置为U盘启动,不同的主板设置U盘启动的方式也不同,因此小编就不在此详述怎么更改BIOS设置,大家查找自己的主板型号然后在网上找相关的设置教程即可。
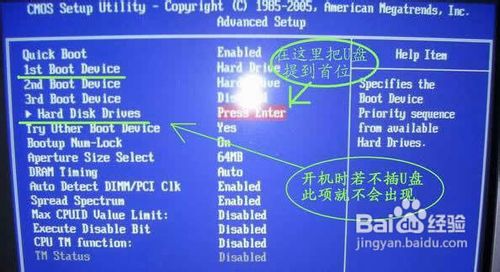
u盘安装ubuntu图文教程图6
完成BIOS设置后我们就可以插入U盘,重启电脑了,我们就可以使用了,具体的安装步骤小编就不在详述了。
上述就是u盘安装ubuntu系统图文教程了,大家觉得怎么样呢?小编认为u盘重装ubuntu系统虽然有些冷门,但是还是比较简单的,大家安装了之后,一定会非常开心吧?反正小编觉得,这个方法真的是没谁了,超级简单的!
免责声明:本文为转载,非本网原创内容,不代表本网观点。其原创性以及文中陈述文字和内容未经本站证实,对本文以及其中全部或者部分内容、文字的真实性、完整性、及时性本站不作任何保证或承诺,请读者仅作参考,并请自行核实相关内容。
-
华为生日礼券有什么用
华为生辰礼券有什么用是大家比拟关注的,究竟华为作为比拟受大家喜爱的品牌,很多友友都在应用,而近期该品牌新上线的生辰礼品券成了很多友 [详细] -
华为生日礼券哪些城市可以到线下领取礼物
华为生辰礼券是你购置了华为的产品就可以享有的福利,但是吧由于不是每个处所都有兑换礼物的实体店,所以华为生辰礼券哪些城市可以到线下领 [详细] -
华为会员生日礼物必须去直营店才能领到吗
华为会员生辰礼物必需去直营店能力领到吗是当下大家最为关注的话题,究竟就某书友友们晒出的礼物照片,还是值得跑一趟的,但是吧由于线下华 [详细] -
北方冬天白天冷还是晚上冷2024
随着冬季的来临,我国大部分地域的的气温都开端骤降,也正是因为这样北方冬天白天冷还是傍晚冷成了日常生活中大家茶余饭后讨论的焦点,下面 [详细] -
别来沾边是什么综艺
别来沾边是gai在很早以前中国新说唱里的豪言壮语,作为rapper的语言都是给人很冲的感到,其实gai本人挺有趣的,近期在《中国说唱巅峰对决》 [详细]







